

Bij Desktop Publishing combineren wij, even simpel gesteld, met InDesignteksten afbeeldingen die we maakten en bewerkten met Photoshop en met Illustrator. We plaatsen dan tekst in zogenaamde Stramienpagina's, zodat alle pagina's waarvan de opmaak gelijk moet zijn er ook gelijk gaat uitzien, en er gelijk blíjven uitzien na verdere bewerking. Denk aan een boek en dan aan de verschillende pagina's links of de pagina's rechts (druktechnisch is dat een ander verhaal), aan alle eerste pagina's van de verschillende hoofdstukken en aan de pagina's waar we bijvoorbeeld zoektermen plaatsen. En denk trouwens niet alleen aan een boek; denk ook aan tijdschriften, kranten en folders. We hebben het dan over grote projecten, waarin verschillende personen met InDesign bezig zijn. Zo'n project wordt aangestuurd vanuit het bij InDesign geleverde programma InCopy.
Wanneer we tekst in een InDesigndocument gaan plaatsen, moeten we gaan werken met kolommen (ook als er sprake is van één enkele 'kolom'), kop- en voetteksten, paginanummering enzovoorts. We moeten zorgen dat InDesign de kopteksten herkent als items die in de inhoudsopgave geplaatst moeten worden en we moeten steekwoorden aangeven om ze in een index te laten plaatsen. We moeten leren werken met speciale tekens, met stijlen voor koppen, voor teksten, voor alinea's... We gaan effecten toepassen, kaders plaatsen, afbeeldingen in die kaders, we laten tekst rondom die kaders lopen, kortom: teveel om op te noemen. We moeten ook werken met kleuren, verlopende kleuren en transparante gebieden. We maken tabellen, formulieren en animaties. We prepareren documenten voor het printen ervan, of we exporteren ze als interactieve PDF, als ePub, als app of als anderssoortige digitale publicatie.
Werken met Adobe InDesign.
Dit is uit 2015 maar dat maakt nu niets uit.
Open InDesign en doe Bestand › Nieuw › Document, of werk via de knop 'Nieuwe maken'. Kies voor drie pagina's, formaat A4 en twee kolommen. Doe Venster › Pagina's om dat deelvenster te openen; u ziet de drie pagina's. Met het gereedschap Tekst (T in de Gereedschapskist) geeft u aan waar u tekst wilt invoeren. U sleept van een beginpunt naar een eindpunt om een tekstkader te maken. De kolommen die in uw document zichtbaar zijn kunt u zien als markeringen voor de onderverdeling van uw pagina. U kunt tekst plaatsen over de breedte van één of van meerdere kolommen.
Selecteer het gereedschap Tekst. Klik in de linkerbovenhoek van de eerste kolom, houd uw muisknop ingedrukt en sleep naar rechtsonder, tot iets boven het midden van die kolom, tot net tegen de rechtermarge ervan. Nadat u uw muisknop heeft losgelaten is het eerste tekstkader gemaakt. Zie de instellingen in de Optiebalk hier. Open nu dit document en selecteer de tekst. Doe in InDesign Bewerken › Plakken. U ziet dat de tekst niet in het tekstvak past. Selecteer het zwarte pijltje in de Gereedschapskist, het gereedschap Selecteren, en klik in het tekstvak. Trek aan het blokje middenonder tot het tekstvak groot genoeg is.
Een afbeeldingen plaatsen gaat met InDesign net zoals in Illustrator. Sla dit bestand, het kasteel van Bad Bentheim, ergens op. Doe Bestand › Plaatsen. Kies het bestand dat u opsloeg en klik dan op Openen; uw cursor is nu gevuld met de afbeelding. Sleep dan in de tweede kolom ergens van linksboven naar rechtsonder, om de afbeelding te plaatsen. Herhaal deze stap om dit bestand, een straatje in Bad Bentheim, te plaatsen onder in de eerste kolom, maar deselecteer eerst de al geplaatste foto door ergens naast de pagina te klikken met het zwarte pijltje geselecteerd.
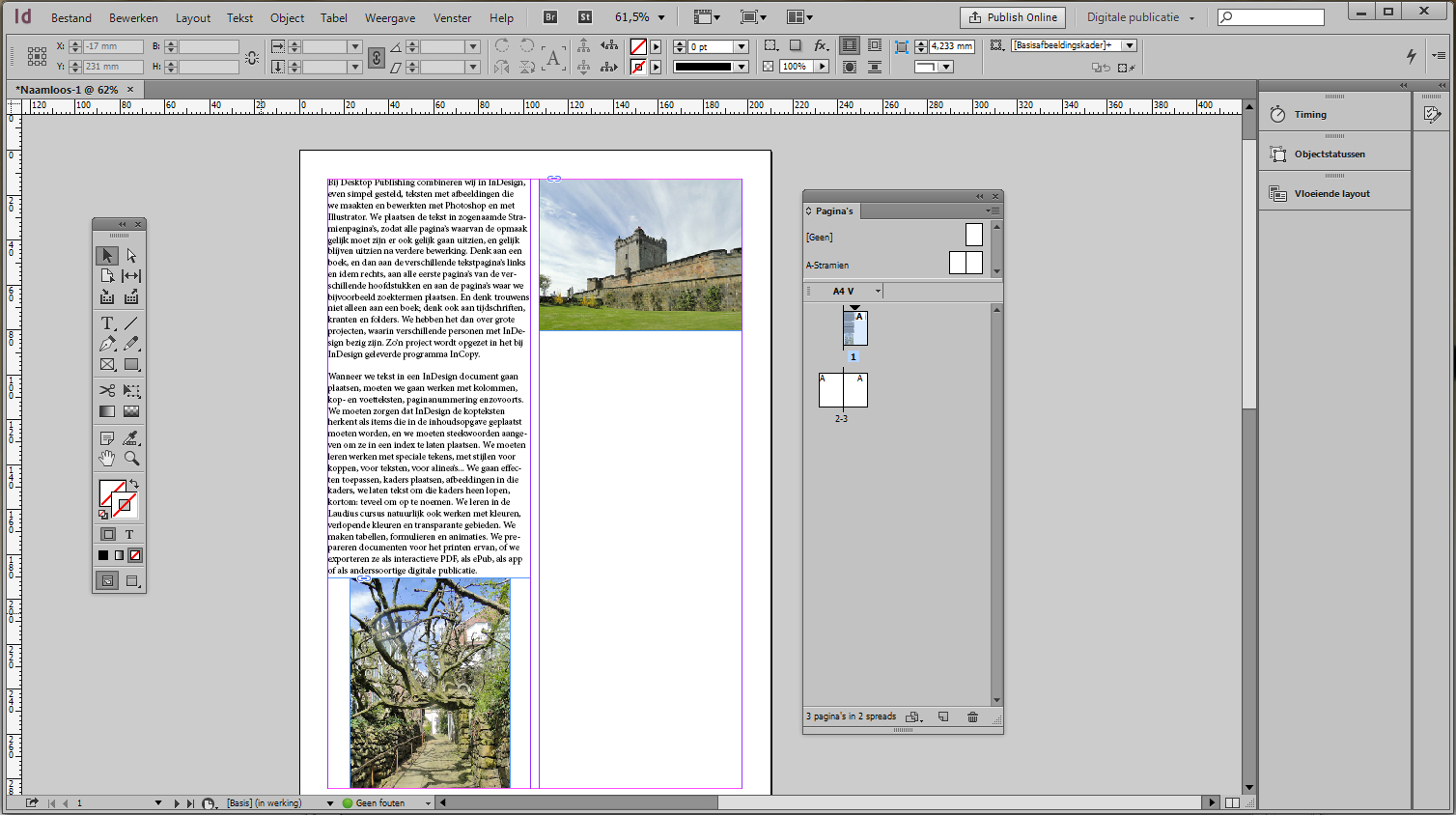
Het werkgebied van InDesign.
Selecteer in het deelvenster Pagina's de tweede pagina door erop te dubbelklikken en doe Weergave › 'Spread in venster passen'. Plaats deze tekst en deze en deze foto op pagina twee en drie. Voor het plaatsen van één van de foto's trekt u eerst een afbeeldingskader op een pagina met het gereedschap Rechthoekkader (zorg dat het geselecteerd blijft); daarna doet u weer Bestand › Plaatsen. Doe Bestand › 'Opslaan als' en kies INDD (INDesignDocument). Ga nu eens het verschil onderzoeken tussen het horizontaal verplaatsen van de foto in het kader, met het gereedschap Selecteren en met het ernaast liggende 'Direct selecteren', waarmee u onderdelen van een object kunt selecteren. Met het zwarte pijltje selecteert u kader plus foto; met het witte pijltje enkel de foto of enkel het kader. NB Iets in een rechthoekkader is niet responsive.
Ga nu eens oefenen met exporteren van het document. Laten we beginnen met PDF. Een PDF-bestand is een bepaalde standaard voor een digitaal document. PDF staat voor Portable Document Format. Een PDF-bestand is platform-onafhankelijk; u kunt het bestand dus openen met verschillende systemen zoals iOS, Windows, Android en Linux. Wanneer u bijvoorbeeld een brochure in PDF-formaat op internet aanbiedt, dan kan vrijwel iedereen het openen. Wel moet er PDF-software geïnstalleerd worden om het te kunnen openen. De meest gebruikte software hiervoor is Acrobat Reader. Wanneer u een PDF print, dan zal deze uit de printer komen zoals het bestand is opgemaakt. Bij andere bestandsformaten is de kans groter dat het afdrukken fout gaat en dat de afdruk er op de print anders uit ziet als op het scherm.
Doe Bestand › Exporteren. Geef het bestand een naam, typ achter bestandsnaam bijvoorbeeld oefening_afdrukbaar en kies uit het keuzemenu achter 'Opslaan als' voor 'Adobe PDF (Afdrukken)'.
Klik dan op Opslaan en u krijgt opnieuw een dialoogscherm om diverse parameters voor het document in te stellen. Kies de voorinstelling 'Afdrukken met hoge kwaliteit' en klik op Exporteren. Bij algemene instellingen kunt u bijvoorbeeld de compatibiliteit instellen: vanaf welke versie van Acrobat Reader het document te lezen is. Ook kunt u hier een aantal voorinstellingen kiezen. Verder zijn er nog instellingen met betrekking tot compressie, wat effect heeft op de bestandsgrootte. Hoe hoger de kwaliteit van een document met afbeeldingen, hoe meer schijfruimte het in beslag zal nemen. Tekens en afloopgebied zijn gegevens die een drukker kan gebruiken om bijvoorbeeld de snijtekens zichtbaar te zien. Experimenteer hier eens mee en print het document na het exporteren.
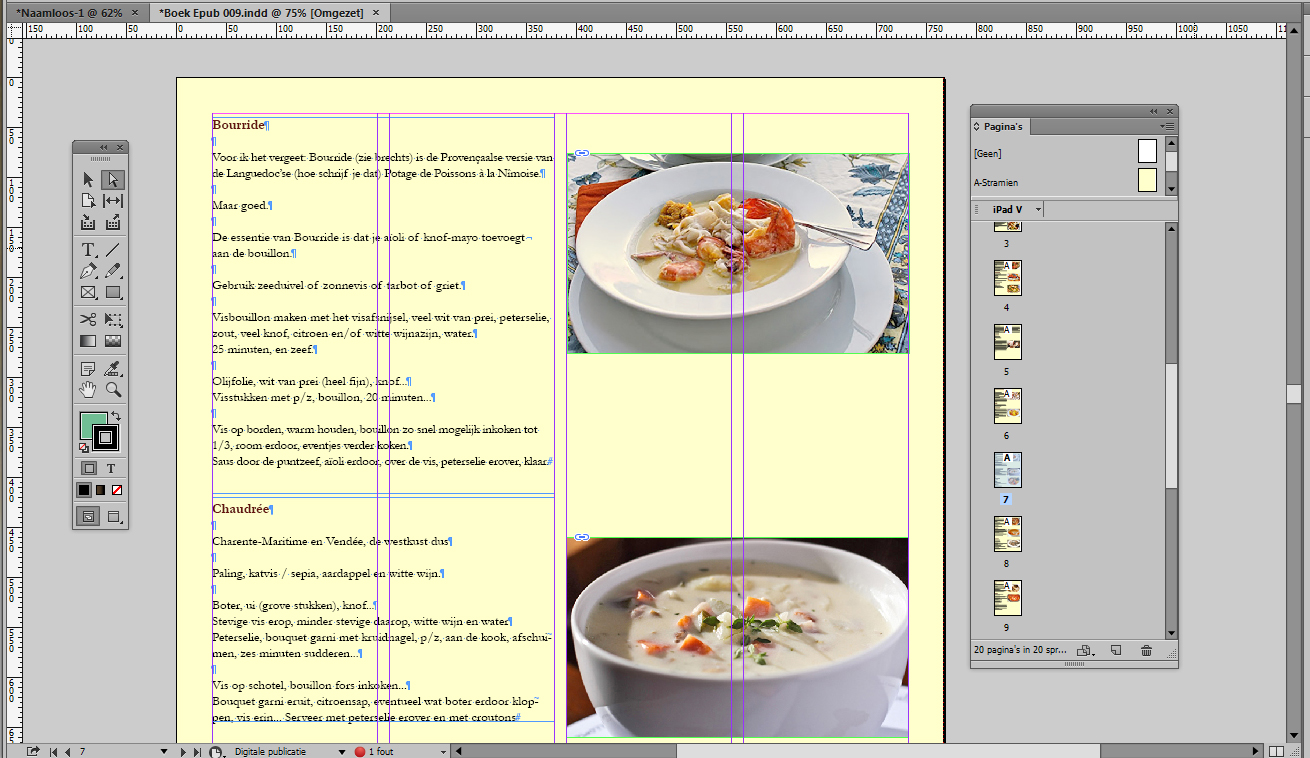
Voorbereiden van een digitale publicatie.
ePub is een bestandsformaat dat gebruikt wordt voor digitale boeken. ePub is de afkorting van ‘Electronic PUBlication’. ePub-bestanden kunt u lezen met een e-reader. Met speciale software (bijvoorbeeld Google Books of Adobe Digital Editions, beide freeware) zijn ePub-bestanden ook te lezen op de computer, tablet of smartphone. De opmaak van een ePub-bestand staat niet vast; afhankelijk van de instellingen van het scherm zal een normale ePub zich daar op aanpassen. Vaak wordt voor deze specifieke opmaak de term ‘Reflowable layout’ gebruikt. Bij een klein scherm worden tekstregels automatisch korter gemaakt of de tekst kleiner, bij een groter scherm langer en groter. Maar hierdoor zullen ook ingevoegde afbeeldingen verspringen. De technologie van een ePub-bestand is een afgeleide van HTML in combinatie met CSS-stijlen.
ePub3 is een bestandsformaat dat gebruikt wordt voor digitale boeken met een vaste layout. Deze vaste lay-out wordt ook wel ‘Fixed Layout’ genoemd, een opmaak die zich niet aanpast aan het scherm. Een ePub3 bestand kunt u een staande en liggende opmaak meegeven, zodat het document er in staande én liggende positie netjes uit ziet. ePub3-bestanden zijn zeer geschikt voor boeken waarbij vormgeving belangrijk is; denk daarbij aan studieboeken en kinderboeken met veel illustraties. Tevens kunt u aan een ePub3-bestand meer interactiviteit toevoegen zoals geluid en video, of een oefening met een interactieve vragenlijst om bijvoorbeeld de lesstof te toetsen. Gaat u eens experimenteren met Bestand › Exporteren.
Hieronder ziet u zo'n 'bladerboekje', waarvan de pagina's omslaan als je de muiswijzer in een hoek houdt (zie rechtsboven de pagina 'omkrullen'). In InDesign kan ik een bestand simpelweg zo opslaan, maar dat is dan een Flash-bestand en dat draait niet op iOS en niet op moderne browsers. Maar geen nood: plaats het als animatie in een HTML-bestand.
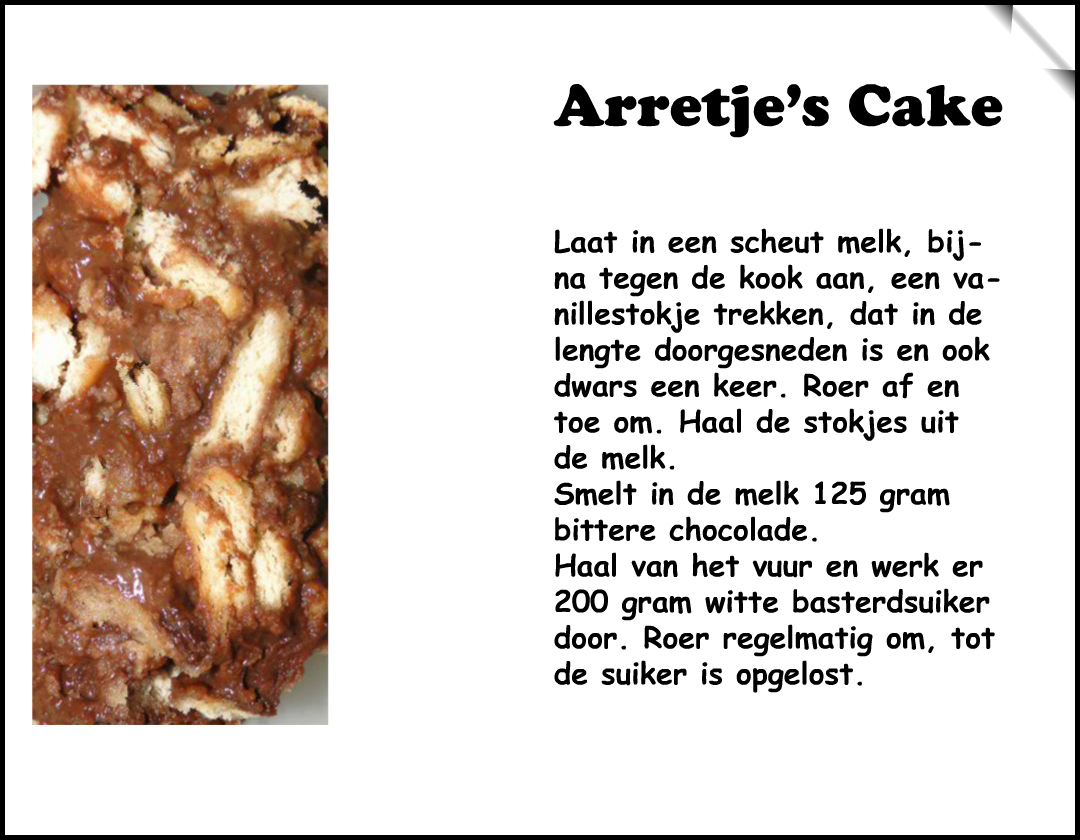
Zo'n 'bladerboekje'.