

Nogmaals Photoshop, maar nu gaan we daarmee specifiek Photoshop-werk doen: beeldbewerking en 3D. Beeldbewerking eerst.
Open Photoshop. Open het oefenbestand hier. Het opent in een nieuw browservenster en niet in Photoshop. De reden daarvoor is simpel: u zult bij vormgevingswerk dikwijls een bestand van applicatie A in applicatie B moeten openen. Daarom moeten wij zo werken. Sla het bestand ergens op via een rechter muisklik, en doe in Photoshop Bestand › Openen en blader naar het opgeslagen bestand. Selecteer het en klik op OK. Het is een foto gemaakt in het Speelgoedmuseum in Brussel.
In de Gereedschapskist selecteert u het Kloonstempel, dat eruitziet als een stempeltje. Plaats het net bóven de grootste beschadiging op het hoofd van de onderste pop. Het stempel moet ongeveer zo groot zijn als die beschadiging. Stel eventueel de grootte bij, linksboven in de Optiebalk. Zet daar de grootte op 15 pixels en de hardheid (de scherpte van de rand) op 10%.
Neem nu een monster van het hoofd net links onder de beschadiging, daarbij dus de looprichting van de haren volgend, door het stempel er te plaatsen en even Alt ingedrukt te houden. Ziet u de cursor veranderen, klik dan met de muis, en u neemt een momster. Plaats de stempel boven de beschadiging en klik om het monster daar te klonen. Klik enkele keren om een goed resultaat te krijgen. Lukt iets niet goed, doe dan Bewerken › 'Ongedaan maken kloonstempel' en daarna eventueel nog enkele keren. Repareer ook de andere plekjes. Voor het onderste plekje zult u een nieuw monster moeten nemen. Repareer ook de strepen op de wang van de linker pop met een nieuw monster. U kunt gewoon met het stempel over de strepen vegen.
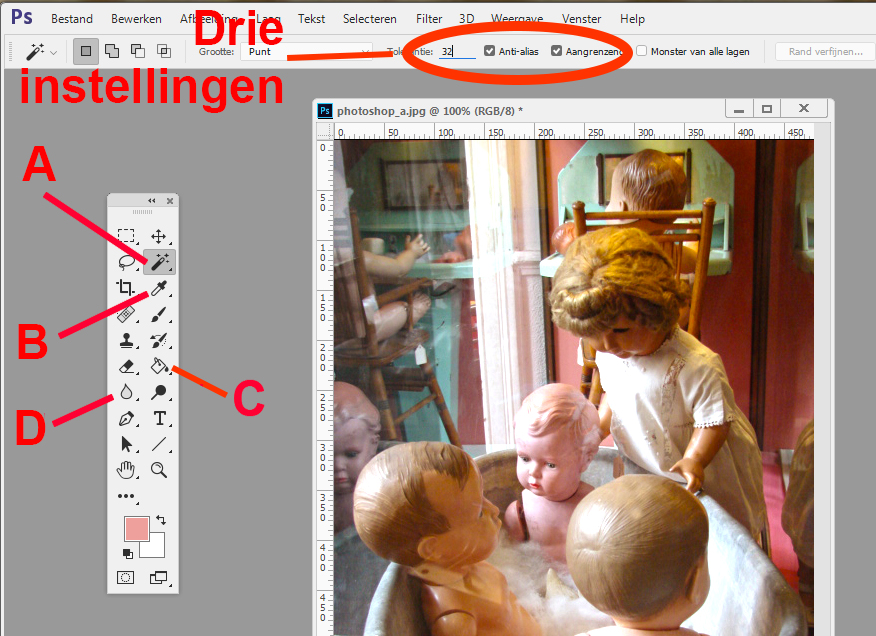
Het gebruik van de Toverstaf en het Pipet.
Kijk naar het etiketje dat u in het raam weerspiegeld ziet, hangend aan het stoeltje. Haal het touwtje ervan weg (Grootte 5, Hardheid 0 want het is een klein dingetje dus we moeten scherp werken). Zie op de afbeelding hierboven dat het weg is. Kies nu de Toverstaf (A op de afbeelding). Let op de drie instellingen ervan in de Optiebalk. Klik op het etiketje in het raam. Díe kleur wordt nu geselecteerd, wat met Tolerantie op de standaardwaarde 32 precies goed gaat. Anti-alias zorgt voor vloeiende begrenzing, en als u Aangrenzende zou afvinken dan wordt overal in de afbeelding die kleur geselecteerd, niet alleen het etiketje.
Selecteer het Pipet (B) en bemonster met een muisklik daarmee de kleur net links van het geselecteerde etiket. Selecteer het Emmertje (C), zet het pijltje ervan in de selectie en klik met de muis. Doe in het hoofdmenu Selecteren › Deselecteren. Enige correctie zal misschien nog nodig zijn. Kies daarvoor dan de 'Natte vinger' (onderliggend onder D), zet de grootte kleiner en smeer wat van het groen, slepend met de muis, naar de niet-gecorrigeerde plekjes. Sla het bestand eventueel op, als u het wilt bewaren. Verander dan wel de naam, want anders overschrijft u het origineel. U kunt het bestand sluiten door op het kruisje rechts in de naambalk ervan te klikken.
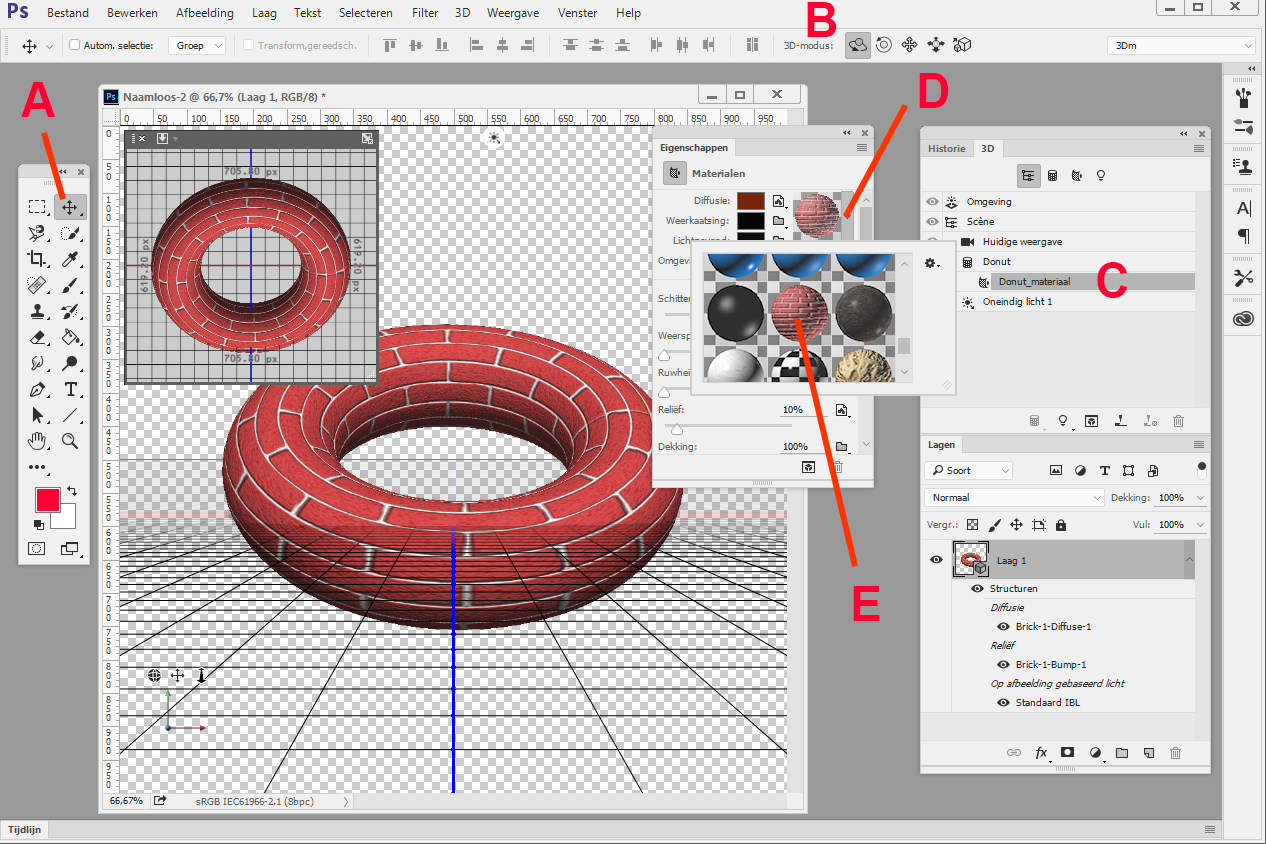
Werken met 3D-objecten.
3D nu. Doe Bestand › Nieuw en kies voor 1000 bij 1000 pixels. Neem voor Achtergrondinhoud de optie Transparant. Zet linksonder in de gereedschapskist de voorgrondkleur op rood (dubbelklikken, en zie de afbeelding) en vul het bestand hiermee met het Emmertje. Doe in het hoofdmenu 3D › 'Nieuw net van laag' › 'Voorinstelling voor net' › Donut. Kies voor de 3D-werkruimte. Sla eventueel het bestand op als 'donut.psd'. Voor gebruik in freeware SketchUp exporteert u het als Collada-bestand. Dat wordt hieronder behandeld.
Selecteer het gereedschap Verplaatsen (A), want anders kunt u niet beschikken over de 3D-gereedschappen (B). Kies C, dan D en dan E. Ziet een en ander er niet hetzelfde uit, zorg dan dat in het hoofdmenu onder Weergave › Tonen alle opties in het 3D-gedeelte aangevinkt zijn. Zorg dat het gereedschap Verplaatsen geselecteerd is (A) en het eerste 3D-gereedschap (bij B: 'Het 3D-object roteren').
Zet de muis boven het object en zie de 'kast' waarin het staat. Zet de muis buiten die kast, druk de muisknop in en beweeg de muis alle kanten op. Als u iets hebt gedaan, en u gaat het via Bewerken ongedaan maken, dan kan het zijn dat u, om verder te kunnen werken, in het venster Lagen de bovenste laag moet selecteren. Is daar niets geselecteerd, dan kunt u 'nergens' werken. Onthoud dit goed, want het zal u van pas komen!
Als u later een animatie met het bestand wilt maken, op een 64-bitscomputer kan dat.
Ga nu eerst eens hier kijken op Sketchfab. Maak een account aan via Signup. Dat hebt u later nodig, en ook de token die u gaat krijgen. Kijk eens bij Explore › Popular. Klik een model aan. Zoals bij al dit soort 3D-modellen kunt u op drie manieren het object bekijken, met de WebGL-technologie die u met Adobe Animate CC (wat ik later behandel) kunt toepassen. Slepen met de muis: 3D-aanzicht; Shift + slepen: verplaatsen (pannen in designtaal, op z´n Engels uitgesproken); muiswieltje: zoomen. De knoppen Like en Share zijn duidelijk; met Embed krijgt u de HTML-code om het model in een website te plaatsen, waarmee we in de volgende oefening gaan werken.
Kijk u ook eens onder Explore › Animations. Later gaan wij 3D animaties maken, waarvoor u dus een 64-bitscomputer moet hebben, en Windows 8 of hoger als u een PC gebruikt.
Een 3D-object maken van een 2D-afbeelding.
U gaat nu een 3D file exporteren uit Photoshop. Sla het bestand op als PSD. Doe voordat u exporteert het volgende: 3D › 'UV's genereren'. Dat zorgt ervoor dat ook de skins (hier die rode bakstenen) worden geëxporteerd. Klik steeds op OK als u wat wordt gevraagd.
Even een kleine uitleg over die UV's. Een 3D bestand heeft drie dimensies en dus drie assen, X-Y-Z. Een U-V bestand moet u zien als een compressie ervan, om het wat handelbaarder te maken.
Doe in het hoofdmenu 3D › '3D-laag exporteren' en kies onder 3D-bestandsindeling voor Collada (doe dat altijd als u met Photoshop en met SketchUp werkt). Sla het bestand op in een nieuw leeg mapje. Bekijk de inhoud van het mapje. U ziet naast het .DAE-file (het Collada-file) ook materiaalbestanden, skins. Zip alles.
Ga naar Sketchfab en klik op Upload. Klik op Choose File en kies de ZIP. De rest wijst zich vanzelf. Zet geen flauwekul op Sketchfab!
U ziet in uw browser na even het model verschijnen, en u krijgt ook een mail met de link erheen.
De link naar het object dat we hier maakten is deze. Dit is een ingekorte link, die u krijgt aangeboden als u onder het model op Share klikt. De link die u in uw e-mail krijgt, is veel langer.
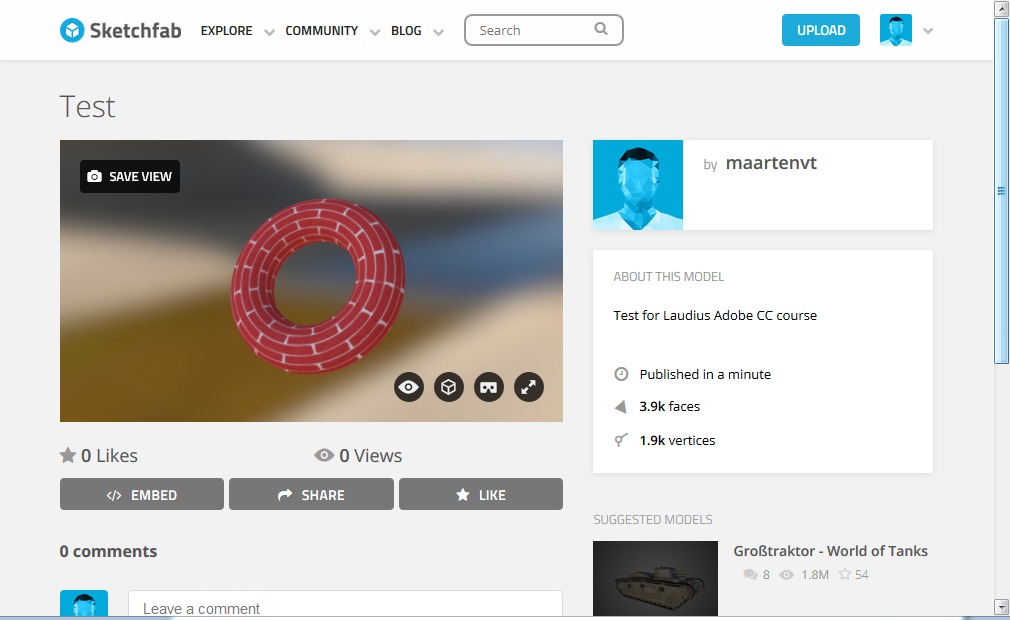
Een Photoshop 3D-object publiceren in Sketchfab.
Een model dat u in Sketchfab hebt geplaatst kan driedimensionaal bewogen worden middels de WebGL-techniek, die ik eerder al noemde. Deze techniek werkt niet altijd op mobiele browsers, en Safari op een desktop moet ingesteld worden eer u de WebGL-techniek ermee kunt gebruiken. Zie hier.